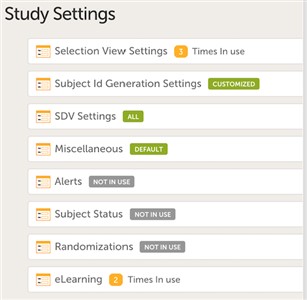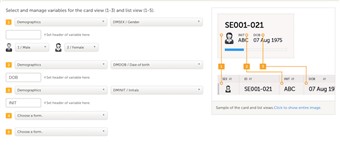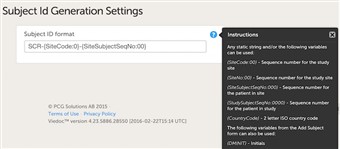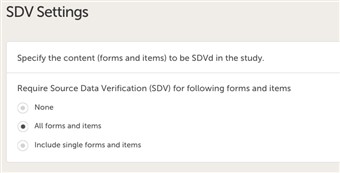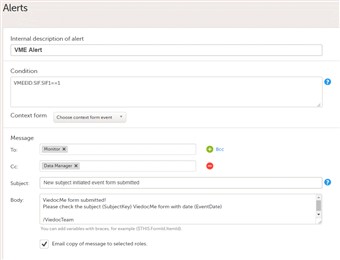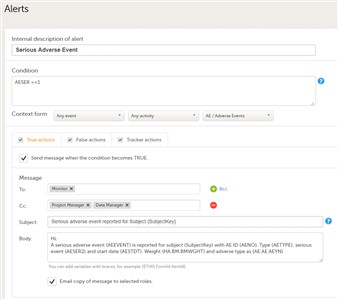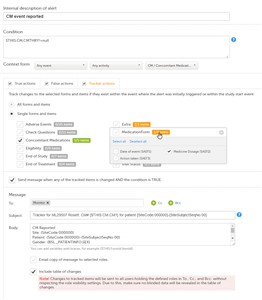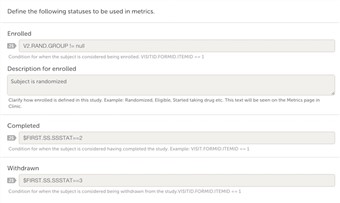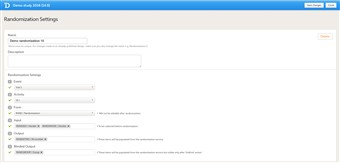Curriculum 'User Guide Viedoc 4'
Study settings Download PDF
1 Settings overview
- There are various study settings that can be configured in a study. This chapter describes them one by one.
2 Selection view settings
- The information to be displayed on the patient card is set on this page. There is room for 2 variables apart from the gender on the card. Choose the form and item to be displayed and set a header of the variable.
- Additional variables can be added but these will only be shown if the user chooses the "list view" option in Clinic to display the patients.
- Note!Items that are added to the patient card and list view are visible for all users, regardless of the role visibility conditions of the items.
3 Subject ID Generation Settings
- The ID of the patient can be set in various ways. The system has a default suggestion of an ID that consists of the country code followed by the site ID and finally the consecutive patient ID. This can of course be changed by modifying the contents of the text field.
- Any item collected on the form that is selected for the start event in the workflow can also be used when setting up the ID. Click the blue "?" icon for more info.
- The "0" used in the formats
{SiteNo:00}, {SiteSubjectSeqNo:000}, {StudySubjectSeqNo:0000}is a specifier for custom numeric format strings, serving as a zero-placeholder symbol.
If the value that is being formatted has a digit in the position where the zero appears in the format string, that digit is copied to the result string; otherwise, a zero appears in the result string.
For example, if the Subject ID format is set to{CountryCode}-{SiteCode:00}-{SiteSubjectSeqNo:000}, then the first added subject will be SE-01-001, the second one SE-01-002, and so on, where SE is theCountryCodeand 01 is theSiteCode.
4 SDV Settings
- The SDV setting enables you to choose what forms and items to be SDVd in your study. The options are:
• none
• all forms and items (default)
• selected forms and items.
5 Miscellaneous
- This section is the home of settings that don't fit anywhere else.
- Currently you can choose to disable the need for a reason for when a field is left blank.
6 Alerts in Viedoc versions older than 4.37
- By adding an alert in your study you can notify users about important occurrences in the data to one or several user roles.
- The alert consists of an internal description, a condition and a message part where you decide who should receive the message and what the subject and content of the message should be.
- Alerts are by default always sent as an internal message within Viedoc and can be seen on the start page under the icon "messages". As an option you can choose to also send the alert as an email.
- You can use any variable from the CRF or a "system context" variable to include in the subject or message section, see screen shot to the right. Fore details about variables and conditions see Using JavaScript in Viedoc.
- Email copy of message to selected roles
By checking this option, a separate e-mail will be sent to each of the users assigned to the roles that are specified in the To: field.Users assigned to roles specified in the Cc: field will receive a separate copy of each e-mail, i.e. if there are 5 users in the system with the roles specified in the To: field, and 1 user with the role specified in the Cc: field, then 5 separate e-mails will be sent out, and the user with the role in Cc: will get the same e-mail 5 times.
Note! Keep in mind that, if no users are defined in the system having the roles specified in To:, Cc:, Bcc: fields, then no message/email will be sent out. - The Context form is not being used for the alerts defined in Viedoc versions older than 4.37.
Note! By setting up a context form, the alert will be considered as a new one, and the settings that apply are the ones described in the following section - 7. Alerts in Viedoc version 4.37 or later. Please note that once you specify a context form the alert is treated as a new one, meaning that a true message will be sent out again for the same event when the form is saved and the condition is true.
You can still keep the "old" alert and continue to use it in the same way by not setting any context form for it. You can update the condition or the message settings for it.
Once a context form is set and the alert is saved, this becomes a new alert and there is no way to revert to the old version (prior to 4.37).
7 Alerts in Viedoc version 4.37 or later
- It is possible to set up alert(s) that will be issued in certain defined conditions (for example, in case of the occurence of an SAE).
By adding an alert in your study you can notify users about important occurrences in the data to one or several user roles. - The alert consists of:
- Internal description - This is a mandatory field. Type in a description for the respective alert.
- Condition - This is a mandatory field. Type in the condition that triggers the alert. The condition is written in the same manner as in the Visibility conditions when designing the forms, e.g.
SAE == 1 && SCR.PATINFO.SEX == 1. Fore details about variables and conditions see Using JavaScript in Viedoc.
If using variables from the selected context form, these can be referenced directly using only the ItemId. E.g.SAE == 1.
The alert will be triggered once the condition is evaluated to true. - Context form - This setting is mandatory. Select the event, activity and form where the condition will be evaluated:
1. Choose the context form event from the dropdown list. All the events in the study are available, as well as the option Any event.
2. Choose the context form activity:
• If a particular event was selected at step 1, then all the activities in the respective event are available in the list, as well as the Any activity option. • If Any event was selected at step 1, then only the Any activity option i available.
3. Choose the context form.
Note! When changing the context form for an existing alert, this will be treated as a new one (in terms of evaluating the condition and triggering the alert). - Actions - configure the notifications to be sent out when the alert is issued. It is possible to send out notification messages when:
• the condition is evaluated to true - configured under the True actions tab • the condition changes from true to false (no action is taken if the condition is evaluated to false from the beginning) - configured under the False actions tab • changes are performed to forms and items in the event that triggered the alert - configured under the Tracker actions tab. See section 8. Trackers below.
- By checking the Send message when the condition becomes TRUE/FALSE checkbox, the configured message will be sent out when the respective condition becomes true/false, as an internal message within Viedoc Clinic and can be seen on the landing page under the icon "messages".
By checking the Send message when any of the tracked items is changed AND the condition is TRUE checkbox, the configured message will be sent out when the respective condition becomes true and any of the tracked items are changed, as an internal message within Viedoc Clinic and can be seen on the landing page under the icon "messages".
By default, this checkbox is unchecked for all of the three tabs: True actions, False actions, Tracker actions.
This is how you initiate the sending of notification messages when an alert is triggered. If this checkbox is unchecked for all of the three tabs (True actions, False actions, Tracker actions), no message will be issued. - Message
In the message section, you can configure the message to be sent out as a notification as well as the receivers of this. The message will be sent out to all the users assigned to roles specified in the To:, Cc: and Bcc: fields.
In the Subject field, type in the subject of the messsage to be sent out.
In the Body field, type in the messsage to be sent out.
Any static string and/or context variables can be embedded in both Subject and Body. For the list of available context variables see section Context variables in lesson Using JavaScript in Viedoc.
The variables from the chosen context form can be referenced directly using the ItemId. E.g.{SAE}. - Email copy of message to selected roles
By checking this option, a separate e-mail will be sent to each of the users assigned to the roles that are specified in the To: field.Users assigned to roles specified in the Cc: field will receive a separate copy of each e-mail, i.e. if there are 5 users in the system with the roles specified in the To: field, and 1 user with the role specified in the Cc: field, then 5 separate e-mails will be sent out, and the user with the role in Cc: will get the same e-mail 5 times.
Note! Keep in mind that, if no users are defined in the system having the roles specified in To:, Cc:, Bcc: fields, then no message/email will be sent out. - See also Using alerts and trackers.
8 Trackers
- It is possible to configure notifications to be sent out when changes are being performed on the selected forms and items if they exist within the event where the alert was initially triggered or within the study start event.
- Tracking items starts after the condition evaluates to true for the first time.
Tracking stops when the condition evaluates to false and the alert becomes inactive. - You can choose to track changes performed on:
- All forms and items
- Single forms and items - select the form(s) to be tracked by checking the corresponding checkbox. For each of the forms you can also choose the specific items the form to be tracked. By default, all the items in the form are selected. By clicking on the items box next to the respective form a pop-up opens where you can select from the items in that respective form which ones you want to be tracked.
- The forms and items available to be selected for tracking are the ones in the current design.
- It is not possible to track changes on items located in a hidden form.
- By checking the Send message when any of the tracked items is changed AND the condition is TRUE checkbox, the configured message will be sent out when the respective condition is true and any of the tracked items are changed, as an internal message within Viedoc Clinic and can be seen on the landing page under the icon "messages".
If the tracked items are:- outside the context form, a new notification message as configured under Tracker actions will be sent out every time one or more of the items marked for tracking were changed within the event where the alert was triggered or within the study start event, as long as the condition is true.
- within the context form and this form is present multiple times within the respective event (i.e. the context form is a repeating form or it appears multiple times within the event in different activities), the tracker message will be sent out for the respective instance of the form where the tracked item(s) was changed. A separate tracker message will be sent for each active alert within the event. No tracker message will be sent to any other active alerts other than the one for which the context form was edited.
- Include table of changes
By checking this option, a table will be included in the message body, providing information about the tracked item(s) that were changed causing the tracking notification message to be sent out. The following data is provided in the table:- Date and time when the change was performed (the local date and time from Viedoc Clinic)
- The form and item that was changed
- The old item value
- The new item value
- Email copy of message to selected roles
By checking this option, a separate e-mail will be sent to each of the users assigned to the roles that are specified in the To: field.Users assigned to roles specified in the Cc: field will receive a separate copy of each e-mail, i.e. if there are 5 users in the system with the roles specified in the To: field, and 1 user with the role specified in the Cc: field, then 5 separate e-mails will be sent out, and the user with the role in Cc: will get the same e-mail 5 times.
Note! Keep in mind that, if no users are defined in the system having the roles specified in To:, Cc:, Bcc: fields, then no message/email will be sent out.
9 Subject Status
- To be able to get the most out of the Metrics section in Clinic, you need to define the statuses of a subject.
Add applicable JavaScript that corresponds to the statuses; enrolled, completed, withdrawn.
10 Randomizations
- The randomization service in Viedoc 4 creates a randomization list and an optional allocation list. The randomization list allocates a treatment to the subject upon randomization. The allocation list allocates a kit number to the subject, based on the allocated treatment. The optional allocation list is most commonly used in double-blind studies.
- To configure the design of the randomization, follow the steps below:
1. Click Randomizations. 2. Click the randomization design that you would like to configure, or create a new randomization design. 3. Specify a name for the randomization design. 4. Optional: enter a description. 5. Select the event during which the patient will be randomized. 6. Select the activity during which the patient will be randomized. 7. Select the form that will be used for randomization. 8. Select the input.The input factors are the prognostic factors that might influence the effect of treatment on the subjects. The prognostic factors should be specified in the form that is used for the randomization. It is also possible to include country and site as input factors. 9. Select the output.The output is the items or groups to which the subjects will be assigned by randomization. The output will be visible for anyone participating in the study. 10. If you are running a study where the randomization outcome should be blinded, select the blinded output. These are the items or groups to which the subjects will be assigned by randomization, but that will not be visible for any user or subject, except for the Unblinded Statistician. 11. Click Save changes, and click Close. - For details about dynamic randomization and how this is implemented in Viedoc, see Dynamic randomization.
11 eLearning
- Here you set what eLearning curriculum(s) should be available in your study. By default, two eLearning programs are already prepared so you don't have to do any configuration on this page.