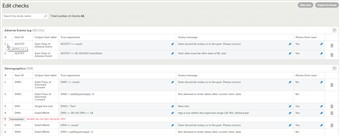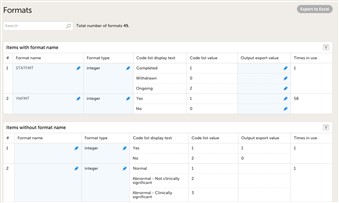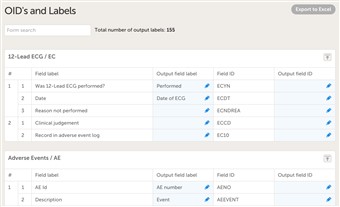Curriculum 'User Guide Viedoc 4'
Outputs and Validation Download PDF
1 Summary
- The outputs and validation section summarizes settings that are defined in other parts of Viedoc Designer but provides a better overview and thus also an easier update to those sections.
2 Edit checks
- The Edit Check Overview table displays all data checks and system checks that are defined in the study per form. Edit checks verify whether data entered into the form are within a certain range that is specified under True Expression. If the entered data are outside the specified range, the system will automatically display a message that is defined under Query Message.
- It is possible to edit existing edit checks and to add new edit checks in the Edit Check Overview table.
- The system checks are read-only. They are displayed in the list, but can not be edited or removed.
- It is also possible to export all defined edit checks to Excel by clicking the export icon.
- The edit checks are numbered. Hovering over the edit check number in the table displays the edit check ID. The edit check ID has the following structure: RC_FieldItemOID_Version-number_Revision-number_Counter, and defines to which field in the form it belongs, and in which design version and revision the edit check was entered. When exporting the edit checks to Excel, the edit check ID’s are listed under Range Check OID.
- Any error in the edit check definition (true expression) is clearly indicated in the table.
3 Formats
- The formats page enables you to prepare formats for output data. By setting a name in the format name column the item will appear in the upper table "items with format name".
- As soon as you have defined a format name, all items with the exact same settings (code list name and value) will be flagged and you can provide the same format name to those by clicking the link.
- It is also possible to change the output export value as well as the format type (integer/string).
- All formats can be exported to Excel by clicking the export icon.
4 OIDs and Labels
- This page enables you to to revise and modify your output IDs and Labels without affecting existing visibility conditions, functions and/or data checks as these use the field IDs.
- Blue cells are editable. Make sure your study has unique and relevant output IDs set and that all output labels are not too long and that they describe the item correctly.
- You can export all items to Excel by clicking the export icon.
- Please note! It is not allowed to have the same output field label as the field ID. In that case Viedoc will change the output field label to the field label.