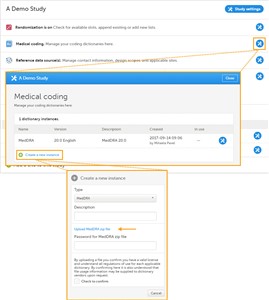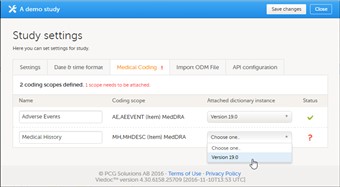Curriculum 'User Guide Viedoc 4'
Managing medical coding dictionaries Download PDF
1 About the medical coding feature
- Before you can start using the medical coding feature, a medical coding scope needs to be created and a Medical Coder role should be added in the study design. This is done by the Study Designer in Viedoc Designer. Contact the Study Designer to verify whether this has been completed.
- Then, the applicable medical coding dictionary needs to be uploaded to create a dictionary instance. This makes the dictionary available for the study. Licenses for medical coding dictionaries are not supplied by PCG Solutions. It is the user's own responsibility to purchase a license for the dictionary to be used. Only a dictionary manager can upload dictionaries.
- Finally, the medical coding scopes that have been defined in the study design need to be linked to the uploaded medical coding dictionaries.
2 Creating a dictionary instance
- Creating a dictionary instance can only be performed by users with the role Dictionary Manager.
- To create a dictionary instance, follow the steps below:
1. Click the toolbox icon in the Medical coding field to open the Medical coding window. 2. Click Create a new instance. The Medical coding pop-up opens. 3. Select the type of dictionary. 4. Type a version description, for example 'Version 4.0' or 'October 2016 HD'. 5. Click Upload...file and select the dictionary file that should be uploaded. 6. If the uploaded dictionary file is protected by a password, enter the password. 7. Read the legal text and select the Check to confirm checkbox. 8. Click Create to create the dictionary instance. It may take up to several minutes to upload the file and create the dictionary instance. When the dictionary instance has been created, the Medical coding pop-up closes automatically. 9. Click Close to close the Medical coding window. - Viedoc supports the following types of dictionaries: • MedDRA • ATC without DDD • IDF • MedDRA_J • WHODrug - C and C3 formats
3 Linking the coding scopes
- Linking the coding scopes to the uploaded medical coding dictionaries can only be done by users with the role Study Manager.
- To link the coding scope to the dictionary instance, follow the steps below:
1. Click Study settings to open the study settings pop-up. 2. Select the Medical Coding tab.The coding scopes that have been defined in the study design are displayed. 3. Type a name for each coding scope in the Name field. 4. Select which dictionary and which version should be applied to each coding scope.You can only select the instance applicable for the coding scope. For example, you can only link a MedDRA dictionary instance to a MedDRA scope 5. Click Save changes to save the changes. The study settings pop-up closes.
4 Updating a dictionary version
- It is possible to replace an old version of the medical coding dictionary with a new version, and continue coding on the same scopes.
- Replacing an old medical coding dictionary version with a new version involves the following steps:
Note that it is not necessary to create new coding scopes in the study design.1. The Dictionary Manager creates a new dictionary instance by uploading the latest dictionary version. 2. The Study Manager links the medical coding scopes to the new dictionary instance. - From the moment the new medical coding dictionary version has been uploaded and linked to the medical coding scope, the medical coding console in Viedoc Clinic will use the new version for coding the terms in that scope. Terms that have been coded before updating the dictionary version will keep their codes from the previous dictionary version. The dictionary version that is used for coding each term is displayed when the medical coding is exported.