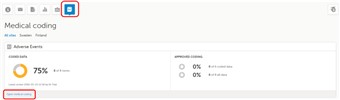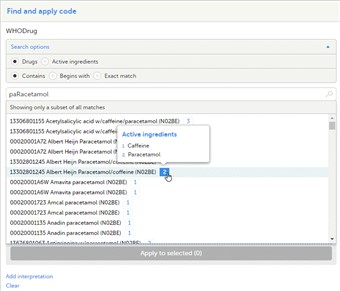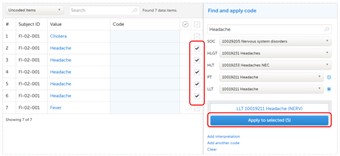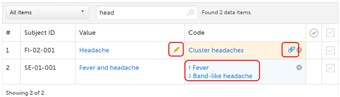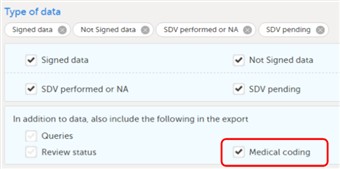Curriculum 'User Guide Viedoc 4'
Medical Coding Download PDF
1 Introduction
- The medical coding feature allows you to code reported events like Adverse Events, Medical History and Concomitant Medications. You access medical coding on the first page for the study. When you click the medical coding icon, the page displays metrics regarding coding. There is one set of metrics for each coding scope available.
- To enter the coding interface, click Open medical coding in the lower left corner of a scope.
2 Overview
- In the coding interface, the reported terms are listed in a table in the values column. In the top of the coding interface you can change the scope, and you are able to filter on country and site to view values and codes for a specific country or site (see nr 1 in the image). You can choose to display all items or just either coded or uncoded items (see nr 2 in the image). You can also search for values using the search field and clicking on a value will allow you to view its corresponding CRF page.
3 Find code
- To find a code that you want to apply to a value you use the “Find and apply code” section of the page. In the top of that section you can search for codes or terms which will appear in a list below the search field (see below the available search options). If you are coding in MedDRA, primary codes will be black and secondary codes grey.
- There are three search options available to choose from:
- Contains - this is the default option. The search will return all the existing entries that contain the text entered in the Search field.
- Begins with - the search will return all the existing entries that begin the text entered in the Search field.
- Exact match - The search will return all the existing entries that match exactly the text entered in the Search field.
- In case you use the WHODrug dictionary, you have the option to choose if you want to search by:
- Drugs - the default option. The search will be performed through the available drugs.
- Active ingredients - the search will be performed through the defined active ingredients. You can enter multiple ingredients in the search field, separated by ";" and the search will return the drugs containing all the ingredients that match the search (according to the selected search option).
- Type in the search field the text to be used for performing the search, according to the option selected above. This is not case sensitive, meaning that if you type in "ParaCetamol", the search can return results such as "paracetamol" or "Paracetamol".
- The number of active ingredients is displayed next to each of the results in the list, for the WHODrug dictionary. By clicking on it, a pop-up is displayed showing the list of active ingredients for the respective drug.
- You can also use the dropdown lists below the search field to get to the code you want. There is one dropdown list for each level in the dictionary.
- If you want to apply a code that has been used before, clicking on the code in the table will populate the “Find and apply code” section with the selections for that code.
- At the bottom of the section you can also add additional codes or an interpretation if applicable. The code level that will be applied can also be selected using the blue radio buttons located at the right side of level dropdown lists.
- In case you want to start over, clicking clear will reset selections made in the dropdown lists and interpretation.
4 Apply code
- Once you are done and ready to apply, check the checkboxes for the values you want to apply that code to and click on Apply to selected. If you want to remove a code that has been applied, you click on the cross-mark in the code field in the table.
5 What does it mean...?
- If the value field contains a yellow pen and the corresponding code field background is yellow this means that the value has changed after it was coded and the code that was applied may not be correct anymore and the value needs to be re-coded.
- If there is a clip icon on the right side in the code field this means that an interpretation has been added.
- If there is a numbered list in the code field this means that there are more than one code applied to that value.
6 Export medical coding
- Medical coding can be exported by checking the check box in the “Type of data” section in the data export feature. If you export to excel, there will be one sheet for each dictionary. Only values that have been coded will be present in the export.