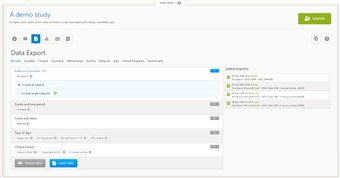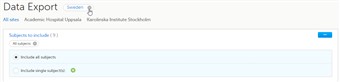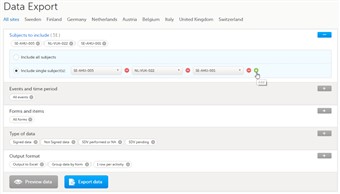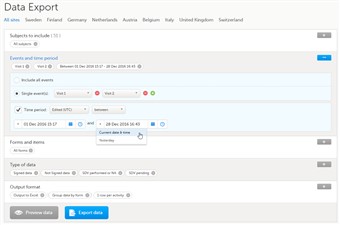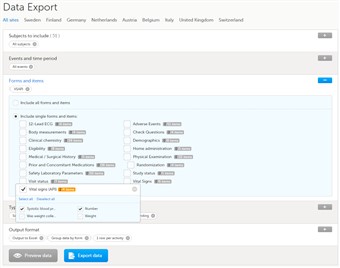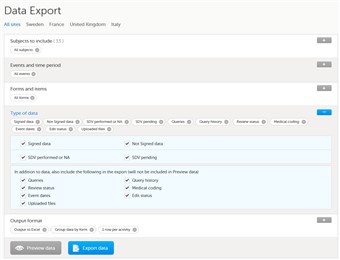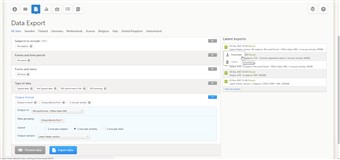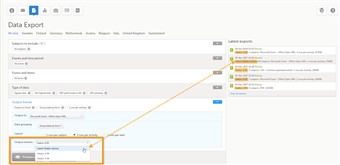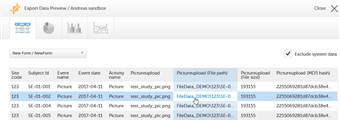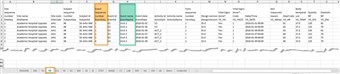Curriculum 'User Guide Viedoc 4'
1 About the data export page
- The data export page enables you to review and download study data. There are two options:
• Preview
Using the preview feature, you can review the data directly on the screen, and generate different types of graphs from the data. It is also possible to directly access the underlying eCRF pages.
• Export
You can export the data to an external file for further analysis or archiving. Viedoc supports export of data to the following formats: Excel, CSV, SAS, PDF and CDISC ODM.
- You can filter the data by:
• Country and site
• Subjects
• Events and time period
• Forms and items
• Type of data
- This section describes how to filter and select data, and how to export them. For more information about the preview feature, see the eLearning section about Data preview.
2 Filter data for country and site
- You can filter the data for a specific country or site.
- To filter data for a specific country, click on the name of the country. The selected country appears in blue letters besides the Data Export header (see image).
- To undo the selection of a country, click the cross (X) symbol beside the name of that country (see image).
To undo the selection of the site, click All sites.
- While filtering for country or site, the number of subjects depicted in between brackets in the Subjects to include field is updated accordingly (see image).
3 Subjects to include
- You can include all subjects in the data preview or export, or include a selection of subjects.
- To include data from single subjects, select Include single subject(s):, and click the + icon. Select the subject you would like to include from the drop-down menu. Selected subjects appear in the Subjects to include field.
If you would like to include multiple subjects, click the + icon again to select another subject.
- To undo the selection of certain subjects, click the - icon, or click the cross (X) behind the subject ID.
4 Events and time period
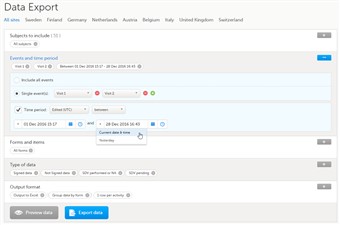
- You can filter the data for certain events. You can also filter for data that were added or edited during a certain time period.
- To include data from a specific event, select Single event(s): and click the + icon. Select the event you would like to include from the drop-down menu and click the + icon. Selected events appear in the Events and time period field.
- To include data from a specific time period, follow the steps below:
| 1. |
Select the Time period checkbox. |
| 2. |
Select one of the following options:
• Edited (UTC)* to include data based on the date they were added or edited.
• Event date to include data based on the event date. |
| 3. |
Select whether to define the time period until a certain date, from a certain date, or between two dates. |
| 4. |
Select the date(s). |
*This feature includes data based on Coordinated Universal Time, not on the local time a user has added or edited data. Note that also the time period should be specified in UTC.
- Tip! Filtering for data that were added or edited since a specific date is especially useful if you want to see all new and changed data since for example your last monitoring visit.
- To undo the selection of events or time periods, click the red - icon (to remove selected events), or click the cross (X) behind the event name or time period.
5 Forms and items
- You can filter the data for specific forms or items.
- To include data from a specific form, select Include single forms and items:, and select the forms that you would like to include.
- You can also include or exclude specific items of a selected form. Click the field [..]/[..] items behind the form name, and select or deselect all or specific items. By default, the system includes all items in a selected form.
- To undo the selection of certain forms, click the cross (X) to the left of the form name.
- Only data belonging to forms and items that exist in the latest effective design will be included in the export.
6 Type of data
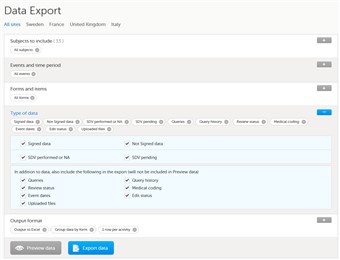
- You can filter the data for their status:
• Signed data
• Not signed data
• SDV performed or NA
• SDV pending
- Depending on the format you would like to export to, you can also include the following information in the export:
• Queries
• Review status
• Event dates
• Query history
• Medical coding
• Edit status
• Uploaded files
This information is not available for all export formats. The table below gives an overview of which type of data is available for which export format:
| Type of data |
Export to Excel? |
Export to CSV? |
Export to PDF? |
Export to ODM? |
| Queries |
Yes |
Yes |
No |
Yes |
| Review status |
Yes* |
Yes* |
Yes |
Yes |
| Event dates |
Yes |
Yes |
No |
Yes |
| Query history |
Yes |
Yes |
No |
Yes* |
| Medical coding |
Yes |
Yes |
No |
Yes |
| Edit status |
Yes |
Yes |
Visible in audit trail |
Yes |
| Uploaded files |
Yes |
Yes |
Visible in audit trail |
Yes |
*When exporting to Excel/CSV and selecting one row per item, the Review status is not included in the export.
*When choosing export to ODM format, query history is not optional, but will be included regardless. For this reason, query history is not displayed as an option.
- When selecting to include queries and query history in the export to Excel, the Queries sheet is added. The Queries sheet will be empty if no queries exist.
- When selecting to include the review status in the export to Excel, the Review status and SDV sheets are added. The Review status and SDV sheets will be empty if no review or SDV were performed.
- When selecting to include event dates in the export to Excel, an "Event dates" sheet that lists all events with the following information is created in the Excel file:
• Date the visit was initiated
• Name of the user who initiated the event
• Date of last edit
• Name of the user who last edited the event
• The design version or revision that is active for the event.
- When selecting to include medical coding in the export to Excel, a separate tab that contains the applied codes is created for each dictionary type used for medial coding. If no code was applied prior to exporting, then no tab will be added in the export output.
- When selecting to include the edit status in the export to Excel, columns that contain the following information about each form are added to the data sheets:
• Date the form was initiated
• Name of the user who initiated the form
• Date of last edit
• Name of the user who last edited the form
- For more details about how the uploaded files are exported to different formats, see section Uploaded files in the export output later on this page.
7 Output format and export
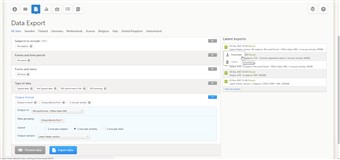
- You can export the data to Excel, CSV, PDF or CDISC ODM. For export to SAS, select CSV as output format.
- For export to Excel or CSV:
- Select whether the data should be grouped by form or not. When grouping the data by form, a separate sheet is created for each form.
- Select whether the data should be organized in the output file as:
•one row per subject
•one row per activity
•one row per item.
When selecting one row per item, you can optionally select Include history to add the following information to each entry in the output file:
• EditSeqNo - sequence number - a counter for each change per item.
• Edit reason - reason for change (initial or given reason at data edit).
• EditBy - the user who performed the changes (user name and user id in parentheses).
• EditDateTime - edit date/time (UTC).
The items belonging to a reset or deleted form/event/subject are included as well in the export, together with a full history that gives the reason for the resetting or deleting the form/event/subject.
- For export to CSV: select whether to include the corresponding SAS script. When the option to include the SAS script is activated, a compressed zip archive is created that contains study data files and script files. This script is used when importing data into SAS.
- Viedoc uses Microsoft Excel Open XML format which is compatible with Excel version 2007 and later.
- For export to PDF, you have the following options:
- Exclude deleted subjects / events / forms - if checked, the deleted subjects, events and forms will be excluded from the PDF export.
- Create PDF/A compliant archive - if checked, the PDF export output will be in a PDF/A compliant format. The PDF/A is a standardized format specialized for long-term preservation of electronic documents.
- Embed complete fonts (no subsets) - if checked, will force embedding the complete fonts (not only subsets) into an archive and all the font subsets embedded in the file will be replaced with fully embedded fonts.
Note! Please note that this will lead to significantly larger file sizes.
- FDA submission format (eCTD) - if checked, the PDF export output will be structured according to eCTD format specified by FDA. The eCTD format provides a structure where the CRFs are ordered twice, by visit/workflow and by domain.
- For export to CDISC ODM, select whether Viedoc extensions should be included in the export.
- For export to all types of output format, it is possible to select the Viedoc version that the exported file should be compatible with. See the section below for more information.
- To export the data, click Export data. An export file is created and appears at the top of the list of latest exports (see image). Point to the file and click Download to download the file.
Note! Data export of a study with many events, forms and data can take some time. A progress indicator indicates the progress of the export (in percentage). Do not start a new export while waiting for one export to complete, this will only prolong the export time.
- You can also review the data in Viedoc using the preview feature. For more information about the preview feature, see the eLearning section about Data preview.
8 Export compatibility with previous Viedoc versions
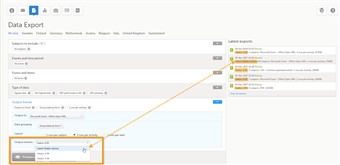
- It is possible to select the Viedoc version that the exported file should be compatible with. This option enables you to export files that have the same format as files exported from previous Viedoc versions.
Note! This functionality is optional and set in the study settings in Viedoc Admin. It might not be activated for your study.
- If activated for your study, you can select the Viedoc version that you wish the exported file to be compatible with under Output format and export, from the Output version dropdown menu. If you wish to create an export file according to the latest Viedoc version, select Latest Viedoc version.
- The exported file contains information about which Viedoc version is used to create it. You can find information about the Viedoc version at the following places:
• For Excel, the Viedoc version used is displayed in the README sheet.
• For CSV, the Viedoc version used is displayed in the README text file.
• For PDF, the Viedoc version used is displayed on every page in the footer or side bar.
• For ODM, the Viedoc version used is displayed in the Export version extension.
- The Viedoc version used for data export is also listed in the Latest exports section on the right side of the export page.
- The Viedoc versions available in the Output version dropdown menu are those in which changes to the data structure were introduced. As of Viedoc release 4.39, the following output versions are available:
| Output version |
Changes in data structure |
| Latest Viedoc version |
When choosing Latest Viedoc version, the exported data will automatically follow the structure of the latest Viedoc release in which changes to the data structure were introduced.
|
| Viedoc 4.39 |
Introduction of repeating forms and recurring events, see the table below for details. |
| Viedoc 4.38 |
Original output format |
- In Viedoc 4.39, the following changes to the export output were introduced.
| File type |
Changes in the output format |
| Excel |
Addition of a column for Form sequence number (FormSeq) that contains the FormRepeatKey. |
| ODM |
The FormRepeatKey now contains the activity ID as well, in the following format: FormRepeatKey$ActivityId. The ExportVersion attribute has been added to the ODM.
|
| PDF |
The summary formats are used to display the event and form names.
|
9 Uploaded files in the export output
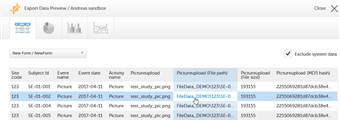
- The export output (Excel, PDF, CSV, ODM and Data Preview) provides the following information about uploaded files:
• File Name
• File Size (in bytes)
• File Hash
• Path to where the actual file is located in the exported .zip file
- If the Uploaded files option is checked under the Type of data section (see the 6. Type of data section above), the uploaded file together with the thumbnail (if it exists) are part of the Excel, CSV and PDF export output:
• Excel The export file (.xls) together with all the referenced file uploads are included in a zip file.
• CSV, PDF A folder with all the referenced file uploads is included in the export zip file.
• When you select Include history (only available for one row per item), the current version of the uploaded file will be included as usual, and the previous versions of the files will be stored in subfolders named as the Edit sequence number. - The following information on the uploaded file is available in the full history:
• Who has uploaded the file
• Upload date
• Initial/Updated (first file uploaded/update of an existing file)
• File Name
• File Size (in bytes)
• File Hash (MD5)
• Link to file
10 Recurring events in the export output
- Recurring events are identified in the export output by the StudyEventRepeatKey.
- The image illustrates the form Vital Signs in the export to Excel. The form is used in three events (visit, 1, visit 2 and visit 3), of which visit 3 is a recurring event. The four instances of visit 3 are identified by the StudyEventRepeatKey that is listed in the Event sequence number (EventSeq) column.
- Support for recurring events has been added in Viedoc release 4.39. That means that if you would like to export recurring events, you should select Viedoc version 4.39 or later in the Output version dropdown menu under Output format.
11 Repeating forms in the export output
- Repeating forms are identified in the export output by the FormRepeatKey.
- The image illustrates the repeating form Lab in the export to Excel. The instances of the form are identified by the FormRepeatKey that is listed in the Form sequence number (FormSeq) column.
- Support for repeating forms has been added in Viedoc release 4.39. That means that if you would like to export repeating forms, you should select Viedoc version 4.39 or later in the Output version dropdown menu under Output format.
Was this information helpful?