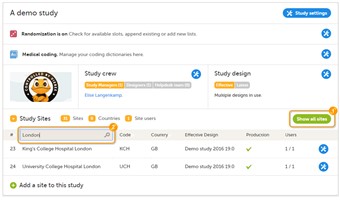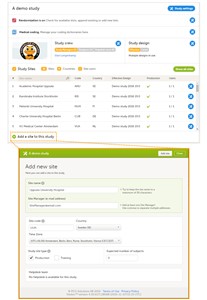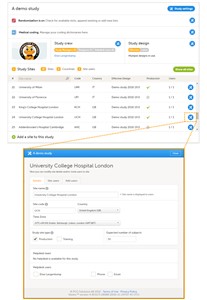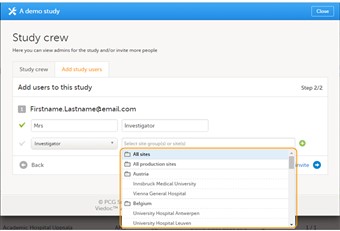Curriculum 'User Guide Viedoc 4'
Managing study sites Download PDF
1 About the study site list
- The study site list displays all sites that are included in the study. For each site, the study site list also displays the site code, country, which study design version is used, and whether the site is a production site or not. The column ‘Users’ indicates how many users the site has, and how many of those users are currently logged in. For example, 2/5 means that the site has 5 users of which 2 are currently logged in.
- The header of the study site list summarizes the total number of sites, the total number of countries and the total number of site users.
- The sites are numbered in the order they are added. You can sort the sites in the study site list by number, site code and country by clicking on the respective column header of the study site list.
- If you have added more than five sites to your study, a scrollbar appears to the right of the study site list that enables you to scroll through the study sites. To view a list of all sites, click the Show all sites button (see nr 1 in the image). To return to the default view with the scrollbar, click the Show less button.
- Tip! You can search for a site by entering (part of) its name in the search field (see nr 2 in the image).
2 Add a study site
- Adding sites to the study can only be done by the study manager.
- To add a site/clinic to the study, follow the steps below.
1. In Viedoc Admin, on the study overview page, click Add site to this study.A pop-up window opens. 2. Enter the name of the site. 3. Enter the e-mail address of the site manager. The role of the site manager is to invite site staff to the site. 4. Enter a code for the site. The site code can be used as part of the patient ID and will be indicated on the card. 5. Select the country in which the site is located. 6. Select the time zone in which the site is located. 7. Select whether the site should be available in production mode or training mode. 8. Enter the expected number of subjects for the site. 9. Click Add site. The pop-up closes and the site is added to the list of study sites. - The role of a site manager is to invite site users to a site. Yet, before a site manager can invite site users to a site, the study manager must select to which roles the site manager can invite users. These are normally roles like investigator, study nurse, or study coordinator. For more information, see the eLearning section about User management.
3 Edit a study site
- To edit the settings for a study site, click on the toolbox icon behind the name of the site in the study site list. A pop-up opens. Edit the settings you would like to change.
- Only the study manager can edit the site settings. The site manager can view the site settings as read-only.
4 System site groups
- The system automatically creates groups of the sites that are added. This enables the study manager to assign site staff to all sites within a group at once. Site staff can also be assigned to individual sites.
- The system site groups are visible when adding site staff to the study crew, as displayed in the image. See also the eLearning section about User management.
- The following system site groups are automatically created by the system: • All sites, containing all sites in the study. This group is created once the first site is added. • All production sites, containing all production sites in the study, including the sites that are in both production and training mode. This group is created once the first production site is added. • Country-specific, for example ‘Sweden’, containing all production sites (including the sites that are in both production and training mode) in that specific country in the study. This group is created once the first production site of that country is added. Note that sites that do not belong to a system site group (for example training sites) are listed under a separate header (e.g. ‘Training sites) at the bottom of the list of site groups and sites when assigning staff. This header lacks the folder icon, and does not represent a system site group.
- When you add a new site to the study, the site will automatically be added to the applicable system site groups. The site staff assigned to those system site groups will automatically receive instant access to the newly added site. When a site is removed from the study, the site will automatically be removed from the applicable system site groups. The site staff assigned to those system site groups will not have access to that site anymore.
- When you change the country settings of a site from country A to country B, that site will automatically be removed from the country A group and added to the country B group. Similarly, when you edit the production/training mode settings of a site, that site will automatically be added to or removed from the All production sites group.