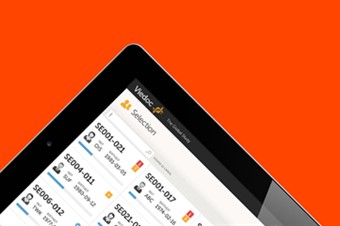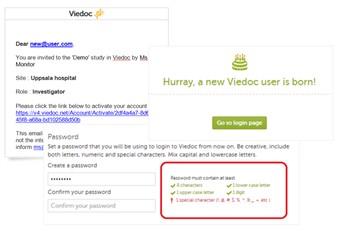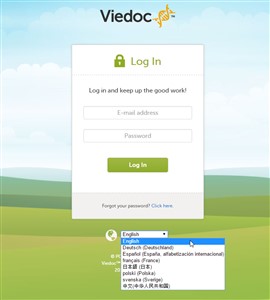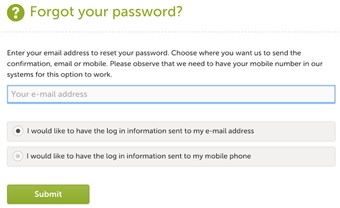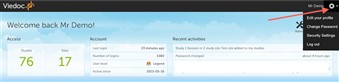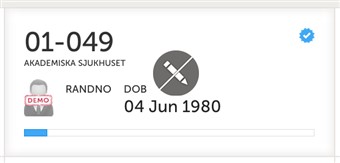Curriculum 'User Guide Viedoc 4'
Introduction to Viedoc Clinic Download PDF
1 What is Viedoc Clinic?
- Viedoc Clinic is primarily used by site and study staff (investigators, study coordinators, monitors, data managers etc). Access to Clinic is by invitation only and provided by either the study or site manager. If invited you will find the invitation in your email inbox (from no-reply@viedoc.net). In some cases the email can be caught by your email spam filter and in that case you will find it in the email spam folder.
- Viedoc Clinic supports the following browsers and versions:
• Safari 5.1+
• Chrome 16+
• Firefox 10+
• IE 8+ - OBS! JavaScript must be enabled in all browsers.
- Viedoc does not support the use of private mode browsing in Safari.
2 Account activation
- When clicking the link in the invitation email you enter a two step account activation procedure:
- Step 1: Read and accept the terms of use. Check the checkbox and click next when done.
- Step 2: Start by providing your first and last name. Then set a password for your account. The password must be strong. The indicators to the right inform you when you have fulfilled all requirements for a strong password. Confirm your password again. Continue by setting a challenge question and answer. Make sure the answer is something you always remember. Finally, finish off by providing your phone number where we can reach you in case we need to contact you. Click next.
- Your account is now created and you can start working.
- Video tutorial: How to activate the user account. Click the link to play the video.
3 Log in
- To log in into Viedoc, enter your e-mail address and the password that you selected when creating the account. Never allow anyone else than yourself to log in with your account!
- Viedoc Clinic is available in the following languages: • English • Chinese (Simplified) • German • Japanese • Polish • Spanish • Swedish You can select the language in the login screen (see image).
- Video tutorial: Log in/out and reset password. Click the link to play the video.
4 Password recovery
- In the case you have forgotten your password, click the link "forgot your password?" on the log in page. By providing your email address the system will send you a password recovery email. To be able to reset your password you need to know the answer to the challenge question set during account creation.
Please observe! For security reasons, the password recovery email is only valid for 3 hours. Whenever 3 hours have passed and you haven't reset your password, you have to ask for a new recovery password email.
If you have forgotten also the answer to the challenge question you need to contact your local monitor who will help you to access the system.
5 Settings
- Once logged in, you can edit your profile, and change your password and the challenge question and answer you have entered when you created the account. To open the settings menu, click the settings button (wheel) in the top right corner of the window.
- To change the system language settings, follow the steps below:
1. Click the settings button (wheel) in the top right corner of the window, and select Edit your profile. The user settings pop-up opens. 2. In the field System language, select the language of your choice from the drop-down menu. 3. Click Save changes to save the changes. The user settings pop-up closes, and the system language changes to the language of your choice.
6 Log out
- The log out link is located on the settings menu (see settings above). Use this link every time you leave the application.
- Important! If you exit the system without logging out, any subject you are currently working with will be locked for other users. After 5 minutes the subject will however be automatically unlocked for access by anyone.